Caméra wifi extérieure
IMPORTANT : pour les caméras extérieures achetées récemment (et utilisant l'applicatif Eseecloud et non Yoosee), veuillez ignorer les explicatifs ci-dessous et cliquer sur ce lien.
Si l'installation en mode "rapide et intelligente" n'a pas fonctionné, dans ce cas, veuillez suivre cette procédure d'installation classique.
Prérequis :
Pour une parfaite compatibilité, la caméra extérieure doit impérativement se connecter sur le réseau wifi 2,4 Ghz et non sur celui du 5 Ghz.
(Par ailleurs, les ondes du réseau 5 GHz sont des ondes plus courtes qui les rendent moins aptes à voyager sur de longues distances et à traverser les murs. Le réseau wifi 2,4 GHz offre ainsi une meilleure portée).
La box Internet peut mettre à disposition ces deux réseaux wifi en parallèle (c’est généralement le cas par défaut pour les box récentes).
Pour contrôler ce réglage, se connecter sur l'interface administrateur de la box :
Avec la Livebox : http://livebox/ ou http://192.168.1.1
Avec la Freebox : http://mafreebox.freebox.fr ou http://192.168.0.254
Avec la BBox : http://gestionbbox.lan ou http://192.168.1.254
Avec la NeufBox (SFR) : http://192.168.1.1
Avec la Numéricable : http://192.168.0.1
(Si besoin, vous pouvez contacter le service support de votre fournisseur Internet pour une assistance technique).
Fixer l'antenne à la caméra.
Relier le cordon d’alimentation à l'appareil et brancher l’adaptateur sur une prise secteur proche de la Box Internet afin de procéder aux réglages.
INSTALLATION ET PARAMÉTRAGE :
Installer l’application gratuite Yoosee (depuis Google Play pour un Androïd ou depuis Apple Store sur un iPhone).
Lancer ensuite l’application Yousee (à partir du raccourci créé par l’installation).
Appuyer sur « enregistrement rapide » pour créer un compte :
- Rentrer votre identifiant (votre adresse e-mail)
- Rentrer un mot de passe
Un code de validation est alors envoyé par SMS ou par E-mail. Une fois reçu, le rentrer dans l’applicatif afin de valider votre compte.
Vous pouvez à présent vous connecter en rentrant votre identifiant et votre mot de passe. Vérifier avant que la case « retenir le mot de passe » est bien cochée.
Une fois connecté, appuyer sur « + » puis sur l’icône bleu pour ajouter le nouvel appareil (caméra).
Appuyer ensuite sur l’icône bleu « Connexion rapide à Internet »
Appuyer sur « Vous n’entendez pas de tonalité de connexion ? »
Appuyer pendant une durée de 5 s sur le bouton Reset (accessible en bout de câble avec un couvercle) jusqu’à l’émission d’un bip.
Attendre ensuite ~ 30 s pour entendre les sons de connexion puis appuyer sur « Vous entendez une tonalité de connexion ».
Dans la fenêtre qui apparaît, sélectionner le nom de la connexion wifi de la box et rentrer le mot de passe correspondant.
Si l'applicatif rencontre un problème de connexion cliquer ici.
=======================================================================================================================================
Etape à suivre uniquement pour les utilisateurs d’un iPhone :
=======================================================================================================================================
- Aller ensuite dans le réglage du réseau wifi de l'iPhone par le lien indiqué ou bien par le menu de l’iPhone (Paramètre – Connexions – Wifi)
- Sélectionner le réseau wifi de la caméra commençant par : "GM_AP_ XXXXXX"
- Retourner dans l'application, appuyer sur "ajouter un Appareil wifi" et sélectionner cette fois le nom du réseau wifi de la box avec le code correspondant. L'applicatif pourra se connecter à la caméra pour terminer les réglages.
=======================================================================================================================================
Vérifier que le « dispositif à proximité » s’affiche : "GM_AP_ XXXXXX"
Appuyer au milieu de ce libellé. Appuyer ensuite sur le symbole de synchronisation qui s’affiche. Une fois connecté, l’affichage va vous indiquer de vous connecter à présent sur le réseau wifi de la Box. Il doit normalement vous la présélectionner (sinon sélectionner la à partir de la liste qui s’affiche) et valider.
Appuyer sur OK puis sur le bouton bleu « Suivant ».
Appuyer sur l’icône positionné au milieu de l’écran.
L’appareil est en train de se connecter sur la caméra...
Une fois la connexion établie, appuyer sur le bouton bleu « Confirmer ».
Une fenêtre doit apparaître avec le message « Connexion réussie ».
Renommer la caméra par le nom de la pièce à surveiller et valider.
La configuration de base est à présent terminée. La caméra peut à présent fonctionner avec le smartphone en wifi ou par Internet depuis l’extérieur.
A SAVOIR :
L’applicatif peut gérer jusqu’à 48 caméras. Il est également possible d’utiliser simultanément plusieurs smartphones pour le visionnage en temps réel.
Vous pouvez utiliser un compte utilisateur Yoosee (identique ou différent) sur plusieurs smartphones. La connexion simultanée permet de voir, écouter, parler et piloter la caméra en même temps.
L’enregistrement des vidéos peut se faire par 3 moyens différents :
- localement sur une carte mémoire SD de la caméra (en option)
- à distance sur la mémoire d’un smartphone
- à distance sur un disque dur d’un PC relié par Internet.
Les différents types d’alertes automatisées sont à paramétrer à l’aide du menu intuitif.
L’applicatif en version CMS pour PC est disponible à cette adresse : http://www.yyp2p.cn/
L’enregistrement des vidéos peut se faire en continue ou en semaines glissantes. Vous obtiendrez ainsi un système de vidéo surveillance complet pour un magasin ou pour une grande résidence.
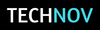
Simon
Bonjour, j’ai réussi la connexion d’une première camera mais impossible de connecter la seconde
Pouvez vous m’aidez svp
Merci
Réponse [Simon]
Bonjour,
Il y a de fortes chances que le problème ne vienne pas de la caméra mais de votre équipement. J’ouvre un ticket incident. Vous serez contacté par le service support clientèle pour résoudre ce problème technique.
L’équipe TECHNOV